
Create A Rule for Already Downloaded E-mails
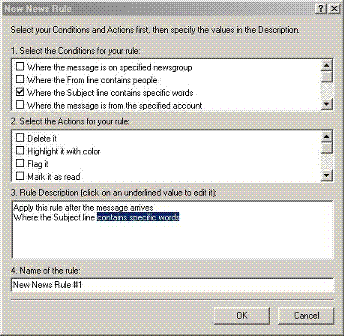 |
E-mail Rules Dialogue
Box |
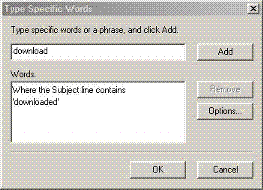 |
Type Specific Words dialogue
box |
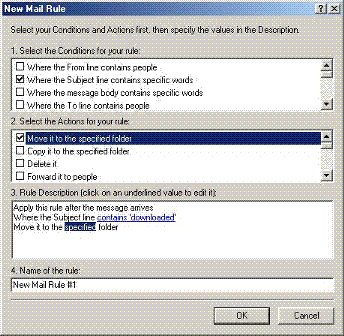 |
| E-mail Rules Dialogue Box with action ' Move it to specified folder ' checked |
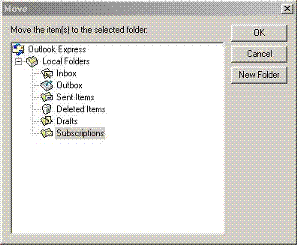 |
Folder navigation box
for the E-mail rules |
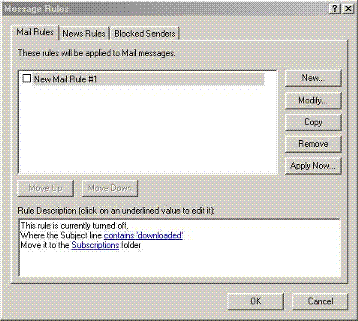 |
Message Rules List Box |
1. Click on the Tools menu button
2. Move the mouse pointer down to the Message Rules option
3. From the resulting menu select Mail
4. The dialogue box shown right will appear on the screen.
This is where you set the conditions for the rule(s)
Let's work with one example e-mail for the moment, (what can be applied to one e-mail can be applied to more than one at a later date), I created an e-mail with a subject line of Testing Rules - already downloaded.
1. Check (place a tick by left mouse clicking in the small white box) for the conditions for the rule. (as an example, the subject line of my test e-mail has the word downloaded in it so I checked the condition where the subject line contains specific words
2. This brings up the text that is highlighted in the bottom box, whicxh contains specific words Click on this and the Type Specific Words dialogue box will be displayed shown on the right
3. Type the specific word(s) into the text box at the top then click on the Add button to add that word to the rules and it will appear in the list in the window underneath.
For example, I typed in the word Downloaded (becuase it is a word in the subject line of the e-mail I wish to apply this rule to) then clicked on the Add button, this placed the word downloaded in the list beneath the text box.
4. When you have finished entering the specific words for this rule click on the OK button and this dialogue box will vanish and you will be returned to the New Mail Rules dialogue box shown above.
5. You now need to tell it what to do with the e-mail so you need to check one or more of the options under the heading Select the Actions for you Rule.
For example I have checked the 'Move it to the specified folder' because I want to send to a folder of my choice which in this case will be the Subscriptions folder.
6. Click on the Word specified in the bottom window of the dialogue box as highlighted in the example on the right. You should see a standard Windows folder navigation dialogue box labelled Move come up as shown on the right.
7. You will see all the folders you have in Outlook Express where you can send the e-mail(s) to so click on the folder you wish the e-mail(s) to be sent to, in the example I have clicked on (selected) the Subscriptions folder.
8. Click on the OK button and you will be taken back to the New Mail Rule dialogue box.
9. Give your rule a name, this can be anything you wish then click on the OK button
10. you will see a dialogue box with a list of your rules in it, in this case there will be only one, the rule you have just created but from here you can create more or edit them and change them in any way the software allows.
To apply the rule to e-mails already downloaded, click on the Apply Now button and any e-mails with the specified word(s) in the subject line will be sent to the Subscriptions folder.
