
Tabs
Tabbing works in two ways:
1. If you look on the left-hand side of your keyboard you will see a key that has two opposing arrows on it and the word tab printed on it. This is the Tab key and when it is pressed it will move the text cursor (the I bar) a given number of spaces across the document, by default this is set to 5, (when pressed the cursor will jump five spaces to the right on the document). This is known as tabbing.
In the example below, we have an ordinary document which does not need any tabs, it's just typed up like any other letter
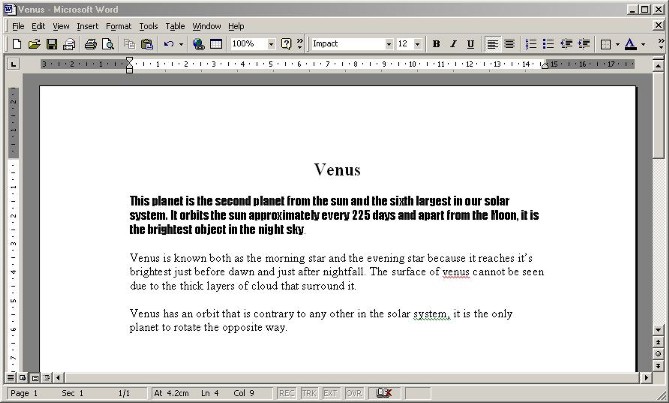 |
Example of document without
tabs |
2. You can set tabs in the ruler at various intervals so that you can produce nicely lined up columns, for example if you wanted to write columns of figures. Pressing the tab kay will make the cursor jump to the beginning of the next tab position you have set as shown in the example below.
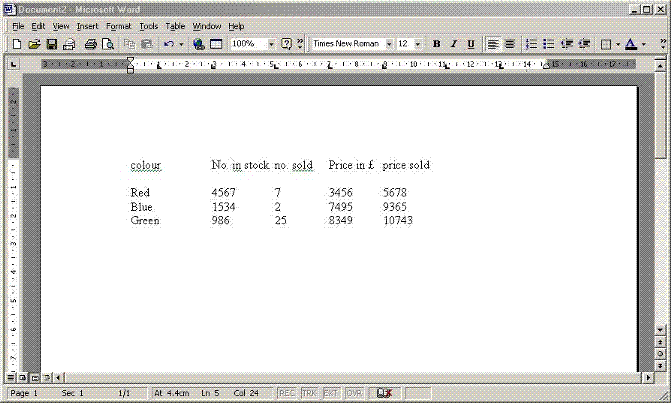 |
Example of tabular information |
You will notice that there are small black L shapes placedat intervals in the ruler, these are tabs. You will also notice that the things I typed into the document are all nicely lined up in tidy columns, (admittedly the table of data is nonsensical but it shows how tabs work).
So to use tabs in this way:
1. Place the mouse pointer on the ruler in a place you wish to place a tab.
2. Click the left mouse button (A small L shape should be placed there)
3. Repeat the procedure to place as many tabs as you need in the ruler
4. Type your first item of data
5. Press the Tab key (the cursor will jump to the next tab)
6. Repeat steps 4 and 5 until you come to the end of the line, press the Return / Enter key, the cursor will be taken back to the beginning of the next line and steps 4 and 5 should be repeated until you have come to the end of the data you wish to insert into the document.
If you wish to remove a tab and place it somewhere else in the ruler:
1. Place your mouse pointer on the tab you wish to remove
2. Press and hold down the left mouse button
3. Whilst the left mouse button is pressed drag the mouse pointer down towards the document
4. Release the left mouse button and the tab should have vanished and you are now free to place a tab elsewhere in the ruler.
