
Tables
Tables are suitable for a lot of things (yes, eating off is one of them but not those sorts of tables, that would make this tutorial too easy wouldn't it <LOL>). A table can be viewed as a piece of graph paper where you have a number of squares down and a number of squares across.
First of all let's look at some terminolgy that we can't really get away from this time:
Cell - This is one space in a table, (one square in the graph paper example)
Row - This is a number little sqaures in a straight line across the page
Column - This is a number of little squares down the page
Alignment - this refers to whether the item put into a cell (square) is to the left, right. middle, ect. (this will become clearer later in this tutorial)
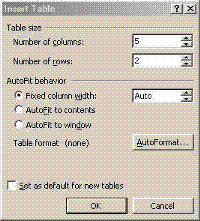 |
Insert Table dialogue box |
There's always more than one way to anything on a compuyter and I'll go through what I think is the easiest way to draw a table in Word.
If the tables tool bar is not showing go to View > Toolbars and from the resulting menu click on the Tables and Borders option and a small tool bar will appear on the screen, this is the Tables and Border tool bar.
On this toolbar you'll see a button with what looks like a group of squares on it, click on this and you will see the Insert Table dialogue box shown on the right appear.
This first asks you for the number of columns and the number of rows for your table, (for the example below I wanted two columns and two rows so I changed the rows and columns numbers to 2, (either click in the box and delete the existing number and type your own in, or use the up and down arrows on the right-hand side of the boxes to alter the numbers
The Autofit behaviour asks you how yyou want the table to fit on the page, you can leave this as it is because it will sort itself out automatically.
If you want to set these values for new tables, (all future tables will take these values) then tck that box, personally, I think you will change the rows and columns so leave this blank.
Click on the OK button and a table of the rows and cells you specified will appear on your page.
OK, now as an example of tables take this web page, (it's full of them). For example, the main Dusty's World logo is in a long cell and the flashing star logo is in another cell, both those two form a row in the main table on this page, the link buttons are in another row of the table and the main text and other example pictures are in a large cell (another row), (one cell takes up 1 row and 1 column). The example screen shots are in separate tables within the page table, so for example the insert table dialogue box is in a table of 1 column and 2 rows, (one for the picture and one for the text).
Take a look at the example below and you will see a table that I have drawn in Word of 2 columns and 2 rows.
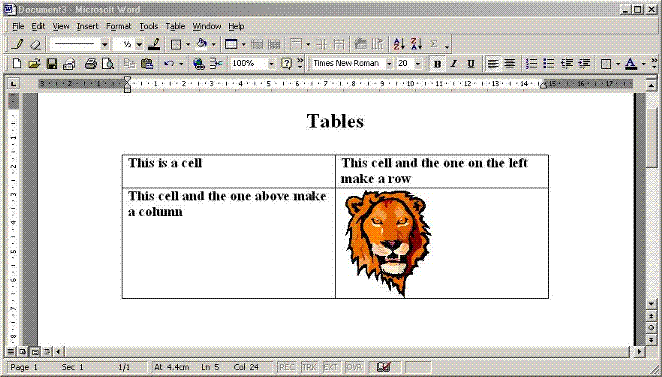 |
Example of cells, columns and rows
in a table |
As you can see, we have four cells contained in a table of 2 columns and 2 rows, each of those cells is a separate container and can hold different things, in this one three hold text and the fourth holds a picture. Tha's the principle of tables, you can place different things on different parts of the page and make your documents more interesting.
Also if you look below the menu bar in the above example you can see the Tables and Borders toolbar.
So, having said that, how do you know that the pictures and examples on my web pages are in tables? Tables have certain properties that you can change, things like the background colour, the border colour, now it's the border that is the main point here, in the example in Word above you can see four cells comprising the table because the borders of the cells (lines) are shown.
We can make these borders as wide as we wish or as narrow as we wish and even make them invisible, the tables on my web pages have a border that's set to invisible but on most of the web pages on this web site you can see the text flowing round an invisible barrier, that's the border round that particular table.
Experimentation is a good thing here and you cannot make a mess of your computer whilst playing around with word so just play around with different values and investigate the various table settings.
