
Opening Microsoft Word
To open (run) Microsoft Word:
1. Click on the Start button down in the left-hand side of the screen on the Task Bar
2. From the resulting menu move the mouse pointer up to the Programs option and let it rest there
3. From the resulting list of programs move the mouse pointer to the Microsoft Word option
4. Click the Left mouse button and word will open with a screen similar to that shown below
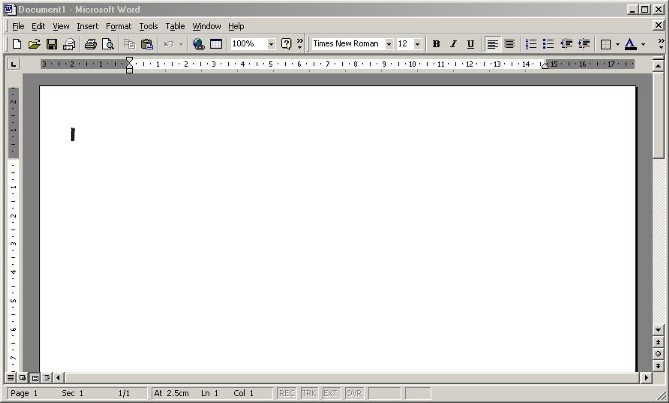 |
Microsoft Word Interface |
When you first openb Word it creates a new document with the cursor, (the insertion point, yo uinsert everything where the cursor is) flashing in the top left-hand corner of the document as shown in the example above.
Going from the top we have:
The Title Bar - This tells you that you are using Microsoft Word, (well sheeesh, we didn't know that did we? <LOL>) and the name of the dicument you are currently viewing or working on, (if you have saved it and given it a name) otherwise, the kind souls at Microsoft have programmed in a facility where the program will unimaginatively call the first document, document 1 and any subsequent documents produced in Word named as document NN where this is a successive number from 1. The Title Bar also has the minimise, expand and exit buttons in the top right-hand corner.
The Menu Bar - This is the grey bar that has the menu buttons on it
The Tool Bar - This is the grey bar that has all the little icons on it, these are just short cuts of rthe most commonly used commands accessed through the Menu Bar. This works by reducing the number of mouse clicks needed to perform an action, for example, say you wanted to save your work, you would first need to click on the File menu then click on the Save option where as all you need to do is click on the little picture of the disk on the Tool Bar once and the document is saved. Wow, we actually save one mouse click but just think if you did a lot of cutting, copying, pasting and saving, just think how many mouse clicks you could save and how much work you could do in that time.
The Rulers - these are the ones with the numbers on them, they help to place objects you insert into the document in and orderly fashion a given distance apart.
The big white space in the middle is your document or work space.
The bar across the bottom is the staus bar and gives you various bits of information regarding your document, eg. how many lines you have typed, how many columns there are, how many pages you have typed, etc.
