
Formatting Text
Text is changed in various ways by first selecting (highlighting) the text you wish to change and this is done in the following way:
1. Place the mouse pointer, (in a text document it wouold more than likely be an I cursor) just before the first letter of the text to change
2. Press and hold down the left mouse button
3. Whilst keeping the left mouse button pressed drag your mouse to the end of the text you wish to change
4. Release the left mouse button.
Selected text |
You should now have a section of highlighted text similar to that shown on the right which is a sample from the document in the example shown below.
--------------------------------------------------------------------------------------------------------------------
Some documents make more sense with various textual enhancements and there are a variety of ways to enhance text in Microsoft Word. It can be made a different size, a different style, for example a script type that looks like a signature at the bottom of a letter, or some fancy text for a title, so let's see what some of these enhancements are.
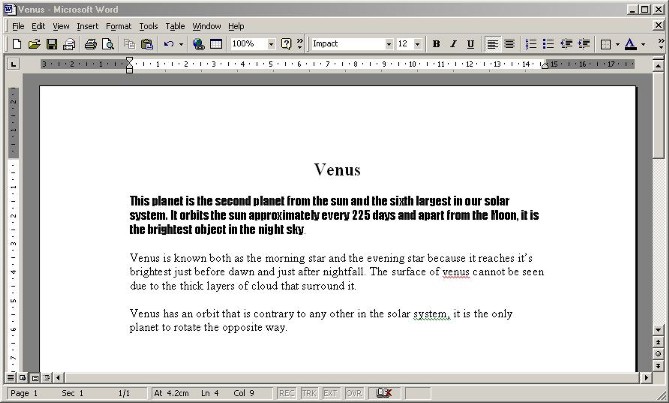 |
Example of typed text |
Now, taking the above example, I have a title of Venus, I have made it slightly bigger than the rest of the text and this was done in the following way:
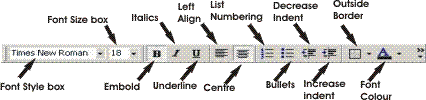 |
An example of the text format tool
bar |
Changing the size of text
1. Highlight (select) the text you wish to change the size of (see above for how to do this)
2. Click on the Font Size box (see above) and a list of numbers will drop down
3. Click on the number you wish the selected text to be. These numbers increase in size towards the bottom and clicking on a higher number will increase your selected text size, clicking on a smaller number will make your selected text smaller.
In the example of the sample document I made the title 16 so it would stand out more than the rest of the document.
Changing the style of text
1. Select the text you wish to change the style of (see above for how to do this)
2. Click on the Font Style Box (see above) and a drop down list of installed fonts will drop down, these are the fonts that are installed on your computer at that time, if the document is displayed on another computer which does not have the same fonts installed o it they will not be displayed as on yours, it will default to the standard Times New Roman font.
3. Click on a font style and it will be immediately applied to the selected font and the font style list will close, If you do not like the font you have selected you just click on the font style box again, (keeping the text to be changed selected) and repeat the procedure till you are happy with the font style applied
NOTE:- You will notice that I have applied an Impact font style to the first paragraph in the example letter above
The same technique applies to all changes made to text in Microsoft Word as that shown above, you'll be surprised at what effects you can come up with so who said text editors can't be fun.
