
Resample
Resampling is a method whereby a picture is made larger or smaller. The examples below show you a picture, it's normal size in the middle, it's been resampled (made smaller) half it's size on the left and resampled (made larger) to one and a half times it's size on the right.
 |
 |
 |
Picture resampled to 1/2 it's size |
Picture normal size |
Picture resampled to 1.5 it's size |
Why would we want to resample images larger and smaller? You know when you take a picture with a digital camera or scan in a photo from your SLR camera? doesn't it always (unless you are very, very lucky) end up being massive, far bigger than your screen will allow?
Don't the less knowledgable of us leave the picture at that size and send it via e-mail and how long does it take to send a picture via e-mail that happens to be hundreds if not thousands of pixels in size? Ages I'll bet, (I have to say I'll bet because I've never actually done it. I have been dealing with computers and the internet for at least 20 yearsand one of the first things you learnt way back before the internet was ever even thought of was keep things as small as possible.
Back when the Internet first started most messages were sent as e-mail with any attachments. Now the rrestriction on memory, (we were only looking at 1 Mb maximum, some of us only had a few Kilobytes of memory and the screen resolution was basically the standard 640 pixels by 480 pixels) so we couldn't handle large pictures and we didn't have the graphic manipulative tools you have these days.
Now you have all the memory you need, all the disk space you need and the speed you need and sending e-mails with pictures as attachments is as easy as eating your dinner so what do you care if it takes 10 minutes to send a photo of your dog. I can tell you now it would matter ot me and someone would get told that I have better things to do than sit there like an idiot for ages waiting for a picture of your dog to download because it's so big.
So, us more knowledgable and computer literate people find out about these things, like you have just now and make sure that any pictures we send as attachments to someone are small enough to go quickly. We have resampling to help us do that. Corel draw has a resample facility in the Bitmaps menu and is used as follows:
 |
Example of bitmap in Corel Draw as
it's original size |
1. Import a bitmap into Corel Draw (an example is shown above, notice that it fills the working area)
2. Click on the bitmap menu
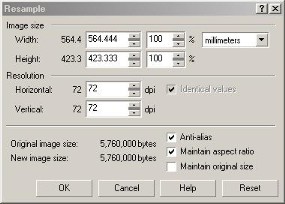 |
Corel draw bitmap resample dialogue
box |
3. Select Resample rom the list of options and the dialogue box shown on the right will be displayed
Note:- You can see the image size in Millimeters (this can be changed by clicking on the small box in the right-hand corner labelled millimeters), you can see the resolution if the image (the higher the resolution the better the quality but you can overdo it), some information underneath but mostly you need to take note of the percentage boxes, those that have 100 in them with a little % sign after them.
4. Ensure that the maintain aspect ratio box is checked (this keeps the propertions of the picture as they are whilst we make it smaller)
5. Click in the box that says 100 in it after the width size box, (this is the percentage of size boz and I find it easier to know what 50 % of something is than 332.222 millimeters is so I always work in the % box.
6. Delete the 100 and replace it with 30, (when we resample the picture it will be 30 percent of it's original size)
7. Click on the OK button, ( a small progress bar will appear in the bottom right-hand side of the Corel Draw window)
Your bitmap (picture) should now be 30 % of it's original size and better fit in the working area. as shown in the example below.
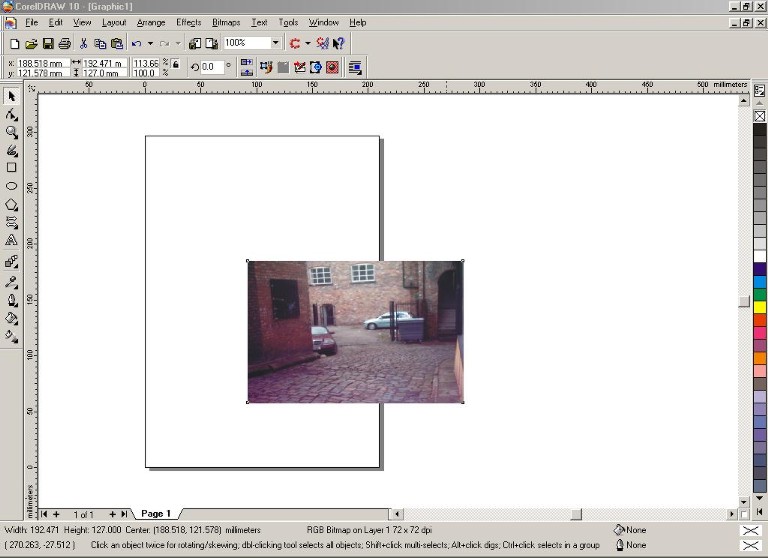 |
Example of a resampled image hich
is 30% of the size in the example above |
If 30% is not the right amount, click on the undo button, (the one that looks like a small curved backward pointing arrow) and repeat steps 5 through seven again with different percentage sizes.
