
The Button (Icon) Bar
Above you can see the tool (icon) bar. This contains buttons that you can click on to perform tasks more quickly than using the Menu options, for example, say you wanted to reload (refresh) a web page, through the menus you would:
1. Click on the View menu
2. Move the mouse pointer down to the Refresh option
3. Click on the Refresh option
Alternatively you could just press the F5 key and that wouod do the same thing.
But the point is that the tool (icon) bar is there to make life a little easier. taken from left to right they do the following:
| Each click on this will take you back one page, (always assuming that you have looked at more than one page) | |
| Each click on this will take you forward one page (always assuming that you have viewed more than one page) | |
| Click on this and you will stop loading the page you wish to view, (if Internet Explorer has crashed whilst loading the page, this button seems not to do any good and all you can do is shut down and restart internet explorer) | |
| Click on this button to refresh (reload) the current page | |
| This button will load the page you have set for your home page | |
| This will bring up whatever search engine you have set by default in a side bar so that you can still search the Internet and see the web pages at the same time. | |
| This will bring your favourites up in a side bar so that you have access to them whilst browsing the internet | |
| This will bring up in a side bar a search page that is set by default so that you can search for songs and such like | |
| This will display a side bar containing all the pages and web sites you have visited since you last deleted or cleared you browsing history |
NOTE:- Along the way I have mentioned the words ' that is set by default ', this is because Internet explorer is customisable, for example, my home page is set to Google, yours may set to Microsoft (which of course microsoft sets it to automatically, by default), someone else may have thiers set to thier favourite music site, so when I say set by default those pages will come up when you first start up Internet Explorer before you change any of the settings. There are other aspects of Internet Explorer that are customisable by the user.
Yopu will see some other buttons on the example tool bar that I have not mentioned here, I have just mentioned the ones put there by default, the others are out there by the user and done in the following way:
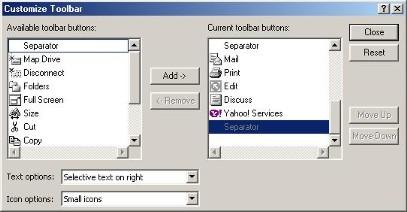 |
Internet Explorer customise toolbardialogue
box |
1. Right click on an empty space on the tool bar
2. From the resulting menu select the Customize option
3. You will see the Customize Toolbar dialogue box shown on the right appear
To add more buttons to the tool bar:
1. Select the button you would like to add from the window on the left-hand side labelled Available Toolbar Buttons
2. Click on the Add button in the middle
3. The button you selected should be displayed in the window on the right-hand side labelled Current Toolbar Buttons
4. Repeat steps 1 and 2 until you have all the buttons you wish on the toolbar.
To remove buttons from the toolbar:
1. Click on the button you wish to remove in the right-hand window to select it
2. Click on the Remove button in the middle
3. The selected button should now have been removed from the Current Toolbar Buttons window and placed in the Available Toolbar Buttons window
4. Repeat steps 1 and 2 until you have removed all the buttons you wish to remove from the toolbar.
