
Options
The options settings are where you customise corel draw for you way of working. The Options dialogue box is accessed by taking the folowing steps:
 |
Example of the Options Dialogue box |
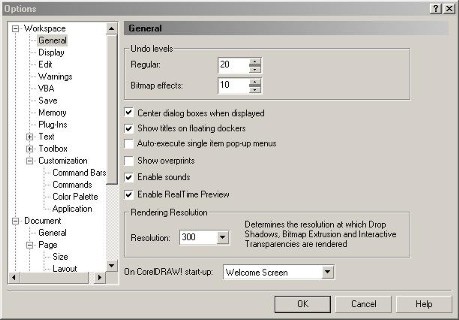 |
Example of the General Options dialogue
box |
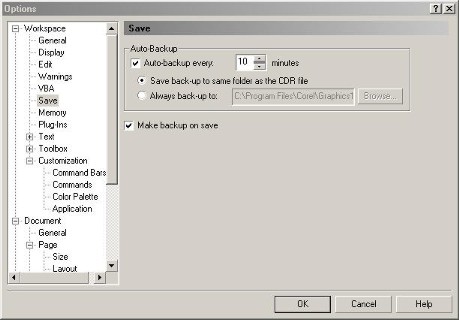 |
Example of the Save Options dialogue
box |
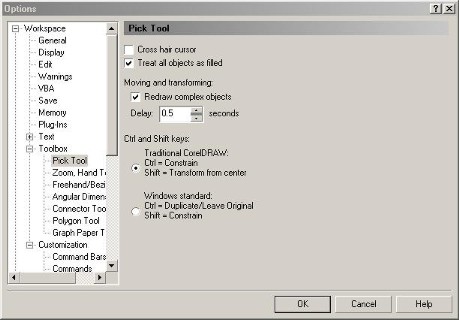 |
Example of Pick Tool Options |
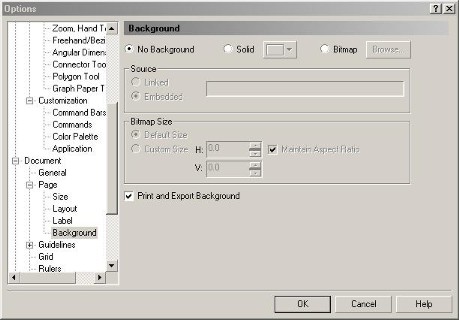 |
Example of Background Options |
1. Click on the Tools menu button
2. Click on the Options item, (it's the first choice in the Tools menu) You should see a dialogue similar to that shown on the right
NOTE:- At the moment it is looking at the Grid settings, that is because I was writing up the web page about the Grid before I started on the Options.
The items in the window dpwn the left-hand sid eof the dialogue box are the settings you can change, there are quite a lot and I won't be going threough them all so we'll take a selection of them to give you an idea of what settings are about.
General Option Settings
I'll start by loking at the general options an example of which is shown on the right.
Here you can set the number of Undo levels, these are where you do something then wish to do it another way, you click on Edit > Undo and it is back to what it was before you did it. This sets the number of changes you can go back to. In the example right, I have 20 undo's so I can change it back 20 steps. This is a little excessive but there you go.
Other options you can change is when a dialogue (message) box comes up on the screen, place it in the middle of the screen.
You can enable or disable sounds. Corel will beep when it wishes to make you aware fo something.
Save Options Settings
You can set certain options for when you save a document \ scene but these mainly concern backups. You can save a backup every time you save or set Corel Draw to save a backup copy at whatever interval you specify.
In the example, it is set to make an automatic backup every 10 minutes but using the up and down arrows you can change this to whatever you wish for a time between 1 minute and 120 minutes.
Pick Tool Options
The Pick tool is the arrow that we use to deselect any effect tool and use for selecting objects. It's the first button in the tools box down the left-hand side of the corel draw workspace.
Here you can set it to be a cross hair, (similar ot that you can see on a rifle sight) or just leave it as an arrow.
Moving and Transforming:
The setting on here, in the example it's 0.5 seconds is the time it takes Corel draw to redraw the contents of an object when you move it. For example, you don't want to move an object you have drawn across the screen and still see it where you started to move it from so Corel takes that amount of time to redraw the object where you have currently moved it to.
Background options
These settings allow you to change the background of the work space. This canm make the workspace more pleasing or a background image can set the scene for maybe a series of images which will later be put together as an animation. (this is what I do with my 2D animations).
The background can be as it is by default, blank, (shown in the example on the right).Clicking on the Solid option, it can be a solid colour like blue, black, green, etc. Or by clicking on the Bitmap option, you can import a graphic such as a photo or any picture you like.
You can also define it's source, (location on the disk) and even the size you would like it to be.
These are just a few of the many options you can change and I hope this page and these examples have been of assitance.
