
Fill Colour Dialogue
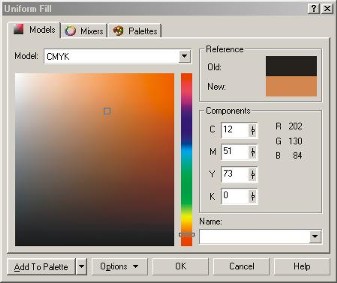 |
The Models tab of the Uniform Fill
dialogue box |
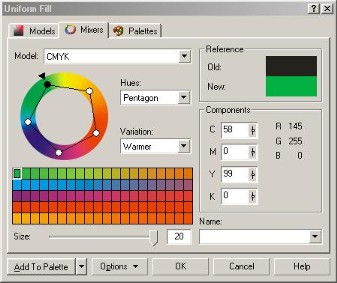 |
The Mixers tab of the Uniform Fill
dialogue box |
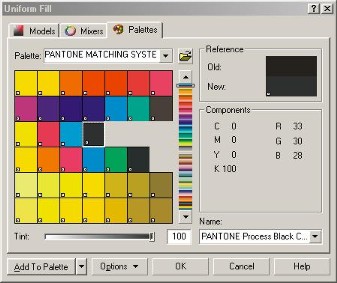 |
The Pallettes tab of the Uniform Fill
dialogue box |
Clicking on the Fill Colour Dialogue button will display the following dialogue box. It has three tabs the first being the Model tab.
The text box at the top with CMYK in it is the type of colour drop down list, clicking on any of those colour types will change the dialogue box to reflect the colours relating to that type.
The large colour swatch on the left is where you select your colour. You will notice a small transparent square in the bottom left-hand sid eof it, you can drag that around with your mouse, (place the mouse pointer on it and keeping the left mouse button pressed, drag your mouse around and it will follow) and the change in colour will be reflected in the small two tone square shown in the Reference section in the top right-hand side. It shows you the colour it started with and the below that the colour you have changed it to.
The long vertical multicoloured bar down the right-hand side contains a slider, (moved in the same way as you move the small square to change colours) as you move it through the various colours the large colour swatch reflects those cours and you can select whichever shade of the selected colour you wish.
If you wish to use the colour more than once, you can add it to the colour pallette, the vertical coloumn of colours down the right-hand side of the screen, (always assuming that you have'nt changed the default layout).
Mixers Tab
This is used in a similar way to that above but instead of moving a small square around a large area of colour ot select a colour you rotate soe small dots around to change the shade and make your selection.
The Hues section provides a drop list of various shapes for the ring selection, in the example it is a pentagon (a five sided figure) but from this list you can select a triangle or square, etc.
The Variation section varies the hues, you can make them warmer, cooler, darker. lighter, etc.
All the changes are reflected in either the selection circle, the colour pallette or the small Reference square.
Pallette Tab
This is another way of selecting a colour to apply to your object. It is used in a very similar way to the two above.
The main pallette is shownin the large window as colour swatches (squares) and a colour is selected from those while the slider down the right-hand side of it changews those colours to reflect the colour the slider is on.
You can also change the Tint of the colour and make it lighter or darker using the slider below the colour swatches window.
Any channges you make to the colour will be reflected in the Reference box on the top right-hand corner.
Once you have selected the colour you wish, just click on the OK button.
