
Cut, Copy and Paste
The cut, copy and paste options are common to most if not all windows programs and the procedure is the same for Corel Draw as all the others. Cutting an object does not mean you get rid of it just because it is not in the scene anymore, it has just been removed from your scene and a copy of it has been stored on the clip board (an area of memory set aside for storage, in this case images) and copying an object by selecting the copy option, although it appears nothing has happened, a copy of the object you selected was stored on the clip board for later use. If you have not encountered Cut, Copy and Paste before then this article explains them.
Cutting
Cutting is an operatoion which removes (cuts) the part of the image you have selected from the scene. an example of before a cut and after a cut is shown below. In the image on the left you can see a square, star and circle, in the image on the right I have removed (cut) the circle from the picture
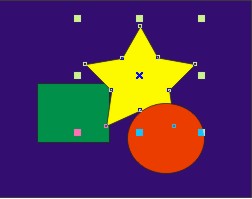 |
 |
Example of selected object |
Example of deleted (cut) object |
The steps to removing an object from your scene are:
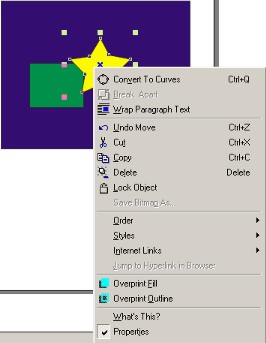 |
Example of Right Click Menu |
1. Click on the object you wish to remove to select it
2. Press the delete key
or
Right click on the object and select the cut option from the resulting menu (shown on the right)
Copying
Copying and object has the effect of duplicating it so that you have two or more of the same objects in the scene. This is particular useful in animations where you need to have the same character in exactly the same position or need to move them slightly to give the impression of movement in the finished product.
Copying is done in the following way:
1. Click on the object you wish to copy to select it
2. Click on the Edit menu button or right click and select Copy from the resulting menu
3. Click in another an empty part of the workspace or your scene
4. Click on the Edit menu or right click to see the menu shown above
5. Select Paste from the resulting menu.
You should now have two copies of the object you wishe to copy, If you wish to add further copies to your scene just follow steps 3, 4 and 5 above.
Pasting
If you have cut an object from your scene and pasted it back into it or copied an object to another part of your scene you will already have used the Paste option but it's here again just for reference and completeness.
Pasting and object has the effect of reproducing an object that has been cut or copied to the clip board (see above) and works like this:
If you have copied or cut and object from your scene either:
** Click on the edit menu then click on the Paste option
or
** Right click on an empty part of the scene (it has ot be an empty part of the scene because of the various things you can with another object, pasting an object into it or onto the part of the scene where another object resides is not permitted) and click on the Paste option.
