
Acquire an Image
Acquiring an image relates to loading an image from a digital camera or scanning a picture in from a scanner. This is a different procedure from loading an image from hard disk so I am treating it as a separate method. Also, if an image is scanned in from a scanner or imported from a digital camera, it will be a bitmap not a vector graphic. Mostly, a user of corel draw would scan a picture in from a scanner so I'll give that procedure here.
Example of Acquiring an image menu
option |
1. Click on the File menu button
2. Select the Acquire Image option, this will display the options shown on the right
Note:- As you can see there are two options, the first one is there for you to select the source, (that is the device from which you will bring the image into Corel Draw)
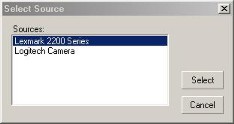 |
List of Graphic Input Devices |
3. Click on the Select Source option, (this also lets you know that the source device is selected) and a list of the available graphic input devices installed on your computer will be listed as shown on the right.
NOTE:- There are two devices installed on my computer system, the lexmark 2200 series, (which is my all in one printer but is also a scanner so is listed here) and the logitech camera, (which is my web cam, that can also be used ot input images into Corel Draw)
4. Click on the device you wish to use, (in the example above I have selected the lexmark)
5. Click on the Select button to let the computer know you have selected that one
6. Click on the Acquire Image option again in the File menu
7. Click on the Acquire option and you should see a dialogue box relating to the default scanning software appear on your screen.
NOTE:- In my case and in the example below it is the Lexmark series twain scanning facility that is displayed but whatever software you use something similar should appear where you can preview then scan in your image.
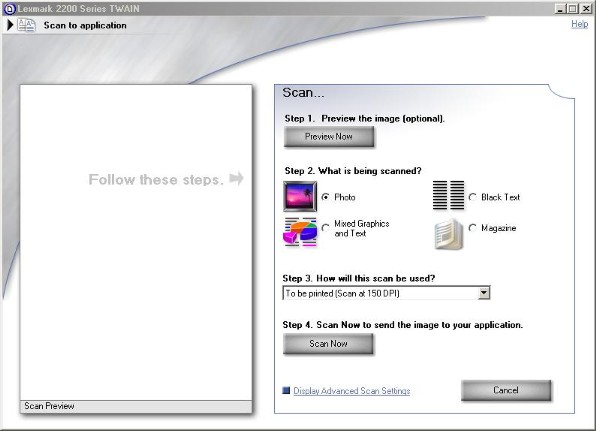 |
Example of scanning software |
8. Scan in your picture and it will appear in the Corel Draw work space ready to be worked on similar to that shown below. (don't forget that this is a bitmap, not a vector graphic).
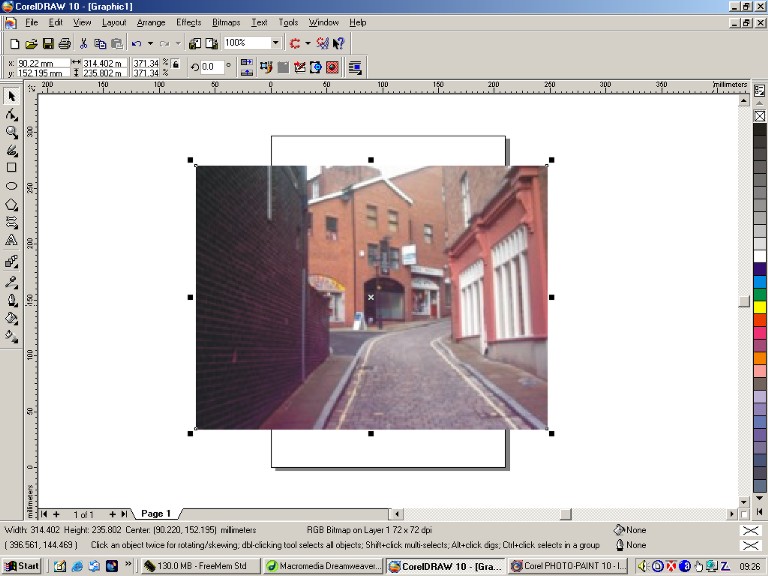 |
Image ready to be worked
on after scanning in |
